How to Setup & Activate a Modem for Any Provider
A step-by-step self install guide on replacing and activating a cable modem
Congratulations! You've just purchased a modem and are ready to save money off your monthly cable bill.
(If you are still renting, stop! Find the perfect modem & router here)
Although it may sound intimidating (especially for non-techies), replacing your current rental modem is a breeze & only takes a few minutes.
So, how do I setup & activate a modem?
Before you get started, if your WiFi is not built into your modem, you will want to setup your router first.
Everyone else, follow this 5 step guide to setup & activate your modem:
1. Prepare your Modem Info
Before you get started, it's helpful to prepare all of the information that will be needed by your internet service provider to quickly setup and activate your new modem.
Gather the following information and have it handy for future steps:
-
MAC Address (MAC ID)
This is a unique, 12 character string that identifies your modem. Every modem has a unique MAC ID and most cable providers will require that you provide them with this ID.
It can be found on a sticker on your modem device:

There may be multiple instances of MAC addresses on your device. For example, telephony modems will have an eMTA MAC address and WiFi modems will have a WLAN MAC address. You will want to use the MAC or CMAC (Cable) address.
Serial Number (S/N)
Usually the MAC address is the only data asked for by cable providers but some ISPs may also ask for the serial number of the device. This is usually located near the MAC address and is labeled serial, S/N or SN.
Your Internet Provider's Account ID
This is the account ID that you helps your internet provider identify you. You can find your account ID on your last billing statement. Some ISPs can now lookup your account details by name, address and last 4 digits of your social so it may not be required either.
2. Disconnect Current & Connect New Modem
You will need to swap the ethernet and coaxial cables of your current rental equipment over to your newly purchased modem.
You can copy the current modem configuration or watch this video explainer below:
3. Confirm Internet Access
Modems usually have 5 lights:

When you first connect your device, you will see many lights blinking… then go dark except for the ‘Power’ light.
One by one, they will start to blink, then become solid (and usually green if your device uses labels instead of icons).
Once the "Online" or “Internet” light stays on (or is a solid green), you have a steady internet connection!
Note: If your light is not a solid green (continues to blink or is another color), please reset your modem by either (1) pressing the hard reset button on your modem (usually a small button you'll need a pin to press) or (2) unplug your modem from your power outlet for a minute and plug it back in.
4. Activate your new modem
At this point, most internet providers will require you to activate the new device using the information you collected in step 1.
Some may require you to call them, others to visit an online activation page.
Find your ISP below and activate your new modem device:
| Provider | How to Activate Modem |
|---|---|
| XFINITY / Comcast | Go to Activation Webpage |
| Time Warner / Spectrum | Go to Self Install Webpage |
| Cox Communications | Go to Activation Webpage |
| Optimum / Cablevision | Go to Self Install Webpage |
| WOW! | Nothing! You should be all set. |
| Mediacom | Go to Activation Website |
| Suddenlink Communications | Nothing! You should be all set. |
| RCN | Call 1-800-RING-RCN (1-800-746-4726) |
| Cable ONE | Call 877-692-2253 |
| Verizon FIOS | Nothing! You should be all set. |
| Wave Broadband | Call 1-866-WAVE-123 |
| Other | Search for: YOURINTERNETPROVIDER modem activation |
You should now be able to browse the internet with your new device!
Feel free to connect your router at this point to get a WiFi connection.
If your modem has built-in WiFi, you can connect to the network using the credentials listed on your modem’s sticker or instruction booklet.
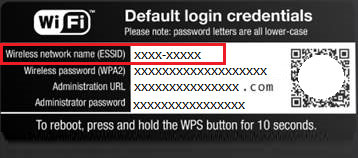
WiFi network name = SSID
WiFi password = WEP / WPA / WPA2 / AES (one of those)
5. Return your rental modem equipment
The last step to getting your cable bill cut is to return your rental equipment.
Depending on the provider, you can either ship/drop-off your old modem with a prepaid shipping label, or return it in person to a local office.
Note: If possible, we suggest returning it in person and getting a receipt as a proof of return. This will prevent any potential issues with missing equipment or erroneous billing statements.
Return your modem rentals to:
| Provider | Where to Return Modem |
|---|---|
| XFINITY / Comcast | Drop off at local UPS store or Comcast / Xfinity |
| Time Warner / Spectrum | Drop off at local Spectrum store or FedEx |
| Cox Communications | Drop off at local Cox store w/ Product Drop Off |
| Optimum / Cablevision | Ship by mail or drop off at local Optimum store |
| WOW! | Drop off at local WOW! store |
| Mediacom | Drop off at local Mediacom store |
| Suddenlink Communications | Drop off at local Suddenlink store |
| RCN | Drop off at local UPS store or RCN store |
| Cable ONE | Drop off at local Cable ONE store |
| Verizon FIOS | Ship or drop off via UPS |
| Wave Broadband | Drop off at local Wave store or call 1-866-928-3123 for pickup |
| Other | Search for: YOURINTERNETPROVIDER modem return |
6. Check your next billing statement for a discount
Technically you should be all done but there have been countless cases where the internet provider doesn't remove the rental fee from the monthly bill.
It is crucial that you double check your next few statements to make sure that the extra charge is dropped.
If the fee is still part of the bill, call your cable provider and explain the situation. If you returned your device in person, provide them with proof of return.
That's it!
You should now have faster internet while saving money every month off your cable bill.
Now how about negotiating your cable bill down to save even more each month!
Share Your Experience & Help Others Save!
Follow Us for More Savings!